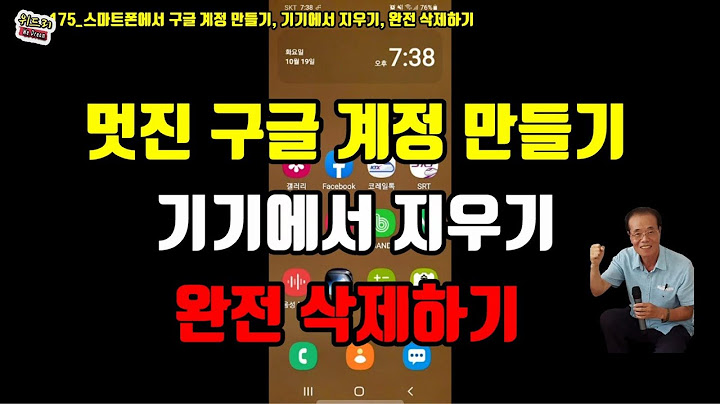소개맥북이나 맥은 보통 잠자기를 이용해서 사용을 많이 합니다. 대기 상태에서 전력 소모도 많지 않고 스티브 잡스가 꺼지지 않는 컴퓨터를 원했다고 합니다. 그래서 화면 공유를 사용하면 항상 켜져 있는 컴퓨터에 접근을 해서 원하는 작업을 할 수 있습니다. 저는 소프트웨어 배포나 빌드 작업을 맥북을 이용해서 하는데요. 평소에 윈도우 컴퓨터를 자주 사용하다 보니 맥에서 화면 공유를 해서 작업해야 할 경우가 많습니다. 오늘은 쉽게 맥을 이용해서 원격으로 화면 공유를 해서 접속하는 법을 알아보겠습니다. 목차
원격 공유 컴퓨터 설정▼ 1. 설정 화면으로 이동해서 공유 버튼을 누릅니다.  ▼ 2.화면 공유 체크박스를 선택하고 설정을 종료합니다. 상단의 컴퓨터 이름을 기억하세요.  화면 공유 프로그램으로 접속맥에는 기본적으로 원격 접속 프로그램이 포함되어 있습니다. CMD + SPACE를 눌러서 Spotlight 창을 열어 화면 공유 라고 검색을 하면 다음과 같은 프로그램을 실행시킬 수 있습니다. ▼ 1. 화면 공유 프로그램을 실행시킵니다.  ▼ 2. 아까전에 기억했던 컴퓨터 이름을 입력합니다. 만약 ip 주소를 알고 있다면 ip 주소로도 연결이 가능합니다.  ▼ 3. 다음은 원격으로 해당 컴퓨터 접속된 화면입니다. 다음 화면에 포커스를 맞추면 마우스는 물론 원격 컴퓨터를 기준으로 단축키까지 사용 가능합니다.  화면 공유를 위해서 윈도우에 비해서 아주 간단하게 설정이 가능합니다. 무엇보다 화면 접속을 위해서 기타의 프로그램이 필요하지 않은 점이 좋습니다. vnc 접속이기 때문에 윈도우에서도 접속이 가능하고 다른 운영체제(OS)에서도 가능합니다. 윈도우에서 원격 접속이전에 올린 mobaXterm을 이용한 접속 방법을 포스팅한 적이 있습니다. 아래 링크로 이동하시면 됩니다. 윈도우에서 접속하려면 다음과 같이 가능합니다. tttap.tistory.com/43 윈도우 컴퓨터에서 우분투 원격접속 프로그램 윈도우에서 우분투로 접속하려면 몇 가지 문제가 있습니다. (우분투 20.04 기준) 현재 저의 컴퓨터(윈도우 10)에서 우분투 리눅스 컴퓨터에 접근을 하려면 윈도우 프로그램인 원격 데스크톱으로는 tttap.tistory.com  ◈우선 잠든 맥북을 어떻게 원격으로 조종할지 순서를 알아보자 1. 잠자기 상태인 맥북을 wol로 깨운다. 2. 깨운 후 원격프로그램으로 접속한다. 순서는 여타 종료된 윈도우 pc를 원격 부팅해서 원격조종하는 것과 다르지않다. 그러나 차이가 있다면 맥북의 경우 잠자기 상태에서 깨워도 팀뷰어로 접속이 불가하다. 그러므로 필요한게 VNC Viewer이다. 그럼 순서대로 잠든 맥북을 깨우고 원격조종하는 것에 진행해보자. ◈ 우선 iptime 관리도구로 접속하여 맥북 wol 설정과 포트포워딩을 진행해야 한다.  해당 맥북이 연결된 wifi의 외부 ip 주소를 확인한다.  wol 기능 추가를 위해 고급설정 > wol 기능 > 맥주소를 등록한다  등록후 NAT/라우터 관리 > 포트포워드 설정 > 내부ip 주소(현재 접속된 IP 주소로), 외부 포트를 설정해준다. 포트 포워딩의 경우 외부 아이피:포트번호로 접속시 해당 포트의 ip로 이동하는 기능이다. 참고로 포트포워딩할 포트번호는 5900을 사용해야 한다. 이유는 vnc의 경우 기본 포트가 5900으로 설정되어 있으며, 우리는 vcn viewer를 통하여 원격 접속을 할 것이기 때문에 꼭 외부, 내부 포트는 5900으로 맞춰주도록하자.  자 이제 외부 ip를 통하여 해당 포트로 접속할 준비는 끝났다 이제 다음 단계로 가보자. 맥북 설정 > 공유로 이동한다  원격 관리 > 다음 사용자의 접근을 허용에서 모든 사용자로 변경해준다.  다시 설정 > 에니지 절약으로 이동한다.  wi-fi 네트워크 연결 시 깨우기로 변경한다. 이제 wol로 pc 전원을 켬으로 해놓으면, wol은 해당 맥북에 와이파이 신호를 줘서 잠든 상태를 깨우게 해준다.  자 이제 잠든 맥북을 깨우게 만들었다. 그럼 이제 원격으로 접속을 해보자. VNC Viewer를 설치해준다. ☞VNC Viewer 다운로드 페이지 바로가기 Download VNC Viewer | VNC® Connect www.realvnc.com  VNC Viewer 홈페이지에서 다운로드해준다.  설치를 완료하고 외부IP:포트 번호를 입력한다.  입력 후 하단에 표시된 맥북으로 접속을 해준다.  접속을 시도하면 아래와 같은 경고문구가 나온다. Continue를 클릭한다.  그 다음 패스워드를 입력하고 OK를 클릭한다.  정상 접속이 되면 아래와 같이 본인의 맥북 PC를 확인할 수 있게 된다.  추가로 팀뷰어의 경우 wol로 잠자기를 깨워도 인식을 못한다. 그러므로 팀뷰어를 사용하길 원할 경우 VNC Viewer로 깨운 후 팀뷰어에서 접속을 진행하면된다. 본인이 사용해본 결과 VNC Viewer 경우 속도가 느려 본인의 경우 위와 같이 진행하고 있다.  |

관련 게시물
광고하는
최근 소식
광고하는
포퓰러
광고하는

저작권 © 2024 ko.paraquee Inc.