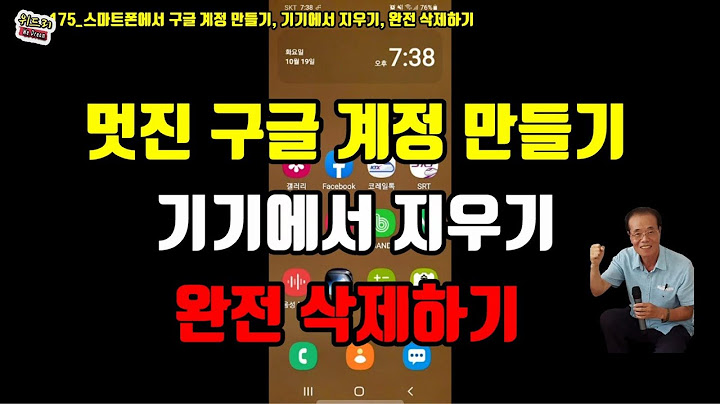직장이나 학교의 관리자는 캘린더를 만들어서 조직의 사용자와 공유할 수 있습니다. 이를 그룹 캘린더라고 합니다. 예를 들어 회사의 공휴일을 표시한 그룹 캘린더와 조직 전체 회의를 표시한 별도의 그룹 캘린더를 공유할 수 있습니다. 시작하기 전에: 조직 내 특정 사용자들에게만 캘린더를 공유하려면 우선 해당하는 사용자들로 구성된 별도의 그룹을 만듭니다.
그룹 만들기의 단계를 따르세요. 캘린더를 조직 전체와
공유하거나 특정 사용자 또는 그룹과 공유할 수 있습니다. 회원은 공유 캘린더 링크가 포함된 이메일 알림을 받습니다. 이러한 이메일 알림에는 '캘린더에 추가' 링크가 포함됩니다. 사용자가 이 링크를 클릭한 다음 캘린더 추가를 클릭하면 해당 캘린더가 사용자의 '다른 캘린더' 목록에 표시됩니다. 관리자는 사용자가 공유 캘린더를 찾을 수 있도록 캘린더 ID를 보낼 수 있습니다.
그러면 캘린더가 사용자의 '다른 캘린더' 목록에 표시됩니다. 관련 주제다음 리소스를 안내하여 사용자가 캘린더를 만들고 공유하도록 지원하세요.
도움이 되었나요? 어떻게 하면 개선할 수 있을까요? 그룹스를 사용하면 한 번에 많은 사용자를 일정에 간편하게 초대할 수 있습니다. 그룹을 초대하면 최대 100,000명까지 참석할 수 있습니다. 그룹의 현재 회원은 자신의 캘린더에서 일정을 볼 수 있습니다. 도움말: 그룹에 관해 '회원 보기' 권한이 있으며 그룹 일정을 만드는 경우 각 회원에게 초대 이메일이 전송됩니다. '회원 보기' 권한이 없으면 그룹이 초대장을 수신합니다. 사용자의 캘린더에 일정을 표시하려면 각 사용자가 초대 이메일에서 초대를 수락해야 합니다. 응답 보기다음의 경우 그룹의 참석 여부를 확인할 수 있습니다.
예정된 일정에서는 참석자 목록이 그룹 회원과 일치하며 일정이 끝나도 목록이 변경되지 않습니다. 일정의 참석자가 200명을 초과하면 참석자 목록의 구성원 변경사항이 24시간 후에 적용됩니다. 반복 일정반복 일정을 만들면 참석자 목록이 그룹의 모든 변경사항과 일치하도록 업데이트됩니다. 새로운 그룹 멤버가 이메일 알림을 사용 설정하면 모든 향후 반복 일정에 관한 이메일 알림이 전송됩니다. 2017년 8월 이전에 반복 일정을 만든 경우: 캘린더에서 참석자 목록이 향후 그룹 멤버와 계속 일치하도록 하려면 일정을 취소하고 다시 만드세요. 200명보다 큰 그룹의 회신요청 목록 보기 및 내보내기중요: 이 단계를 따르려면 200명 이상의 사용자가 있는 일정을 수정할 권한이 있어야 합니다. 대규모 그룹 일정을 만들 때 참석자의 답장, 이메일 주소 및 추가된 메모를 보고 다운로드할 수 있습니다. 대규모 그룹 일정은 다른 소유자에게 전송하거나 다른 캘린더로 이동할 수 없습니다.
참고: 볼 수 있는 권한이 있는 그룹 멤버의 참석 여부 회신 상태만 표시됩니다. 문제해결하기도움이 되었나요? 어떻게 하면 개선할 수 있을까요? |

관련 게시물
광고하는
최근 소식
광고하는
포퓰러
광고하는

저작권 © 2024 ko.paraquee Inc.